≣ 목차
갤럭시 스마트 셀렉트는 스마트폰에서 제공하는 편리한 기능으로, 화면에 표시된 특정 부분을 선택해 이미지나 텍스트로 저장하거나 쉽게 공유할 수 있는 도구입니다. 이 기능은 스크린샷이나 GIF를 만들고 텍스트를 추출하는 등 다양한 방식으로 사용자가 원하는 정보를 신속하게 캡처하고 활용할 수 있도록 도와줍니다. 스마트 셀렉트는 갤럭시 S8 이후 모델에서 사용할 수 있으며, S펜을 지원하는 기종에서는 더욱 다양한 활용이 가능합니다.
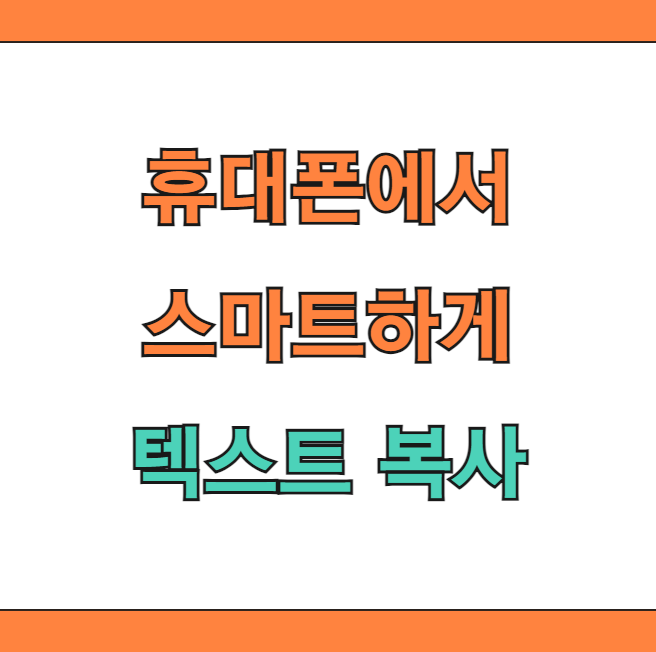
1. 스마트 셀렉트 사용 방법
갤럭시 스마트 셀렉트를 사용하면 화면의 특정 부분을 선택하여 이미지를 저장하거나 공유할 수 있습니다. 특히 웹 페이지, 문서, 메시지 등에서 원하는 부분을 캡처할 수 있어 유용합니다.
✔ 스마트폰의 화면을 켜고 필요한 페이지를 엽니다.
✔ 화면 상단을 아래로 드래그하여 퀵 패널을 엽니다.
✔ 퀵 패널에서 스마트 셀렉트 아이콘을 클릭합니다.
✔ 스마트 셀렉트 모드가 활성화되면, 화면에서 캡처할 영역을 손가락으로 드래그하여 선택합니다.
✔ 선택한 영역을 저장하거나 공유하려면 스마트 셀렉트 툴바에서 저장 또는 공유 버튼을 클릭합니다.
저장된 이미지는 갤러리에서 확인할 수 있으며, 공유된 이미지는 메시지, 카카오톡 등 메신저 앱을 통해 손쉽게 전송할 수 있습니다.
2. GIF 생성 기능
스마트 셀렉트를 이용하면 GIF 애니메이션을 직접 만들 수 있습니다. 특정 화면에서 GIF 버튼을 누르고 원하는 구간을 선택한 뒤 '만들기'를 클릭하면 자동으로 GIF 파일이 생성됩니다. 이 기능은 웹페이지나 영상에서 짧은 동영상을 캡처할 때 유용하며, 생성된 GIF는 갤러리에 저장되어 소셜 미디어나 메신저 앱으로 쉽게 공유할 수 있습니다.
3. 텍스트 추출 기능
갤럭시 스마트 셀렉트는 이미나 동영상에서 텍스트를 추출하여 별도로 저장할 수 있는 기능을 제공합니다. 예를 들어, 이미지에 있는 글자를 따로 저장하려면 아래와 같은 방법을 사용합니다.
✔ 스마트 셀렉트를 통해 텍스트를 추출하고자 하는 이미지를 선택합니다.
✔ 스마트 셀렉트 툴바에서 텍스트 추출 아이콘을 누릅니다.
✔ 노란색 박스 안에 있는 텍스트가 자동으로 선택되며, 복사나 저장 기능을 통해 메모장이나 문서에 붙여넣기 할 수 있습니다.
이 기능을 사용하면 문서의 타이핑 시간을 줄일 수 있어 업무나 학업에서 매우 유용합니다.
4. 설정 방법
스마트 셀렉트를 원활하게 사용하려면 몇 가지 기본 설정이 필요합니다. 갤럭시 스마트폰의 경우, 퀵 패널에서 스마트 셀렉트를 찾을 수 있으며, 필요 시 설정 메뉴에서 기능을 추가로 활성화할 수 있습니다.
✔ 스마트 셀렉트는 갤럭시 S8 이상 모델에서 사용할 수 있습니다. 또한, 갤럭시 노트 시리즈에서는 S펜과 함께 활용할 수 있어 더욱 세밀하게 영영을 선택할 수 있습니다.
✔ 저장할 때 해상도와 비율을 조정할 수 있어 필요에 맞는 크기로 이미지를 저장할 수 있습니다. 기본적으로 스마트 셀렉트로 캡처한 이미지나 GIF는 갤러리의 '스마트 셀렉트' 앨범에 저장되며, 필요에 따라 이름을 변경하거나 삭제할 수 있습니다.
✔ 캡처한 이미지는 JEPG, PNG, PDF 형식으로 저장할 수 있어 용도에 따라 적합한 형식을 선택하여 저장할 수 있습니다.
5. 갤럭시 스마트 셀렉트 사용 정리
갤럭시 스마트 셀렉트는 스마트폰의 화면을 효율적으로 활용할 수 있는 유용한 기능으로, 빠르고 간편한 이미지 캡처와 텍스트 추출로 일상과 업무에서의 생산성을 높여줍니다. 특히 S펜을 활용한 세밀한 기능과 GIF 제작 기능은 다양한 상황에서 활용도가 높습니다.
'정보' 카테고리의 다른 글
| 줌 주요 장점 5가지 시스템 요구사항 (다운로드 사용 방법) (0) | 2024.11.08 |
|---|---|
| 삼성 갤럭시 공장 초기화 방법 (핸드폰 느려질 때, 중고 판매할 때) (0) | 2024.11.08 |
| 정부24 앱 설치 방법 (안드로이드 애플 휴대폰 설치하기) (2) | 2024.11.04 |
| 아이폰 비밀번호 4자리로 변경하는 방법 (비밀번호 설정) (0) | 2024.10.21 |
| 갤럭시폰에서 아이폰으로 연락처, 데이터, 사진 옮기기(Move to iOS) (0) | 2024.10.21 |



